Linear distance between two points
Measuring straight-line distance between two points
Disect Pro is capable of measuring the distance between two points in any of the 2D views. That measurement is unaffected by any zoom factor that may have been applied.
Note: DICOM data contains the size of each pixel in x and y axes as well as the inter-slice gap (z). Disect Pro uses that information to calculate the ‘real’ distance between the two selected points. Other data formats such as BMP, TIFF, JPEG etc may not contain that information in which case Disect Pro assumes a default pixel size of 1mm on each side of a cube. The displayed measure (see below) must therefore by ‘scaled’ by the known pixel size used by the scanner relative to 1mm. For example, if the known pixel size used by the scanner is 10um the displayed measure must be scaled down by 100x.
To measure the distance between two points:
- Select measurement mode either from the control panel or by selecting ‘Measure’ from the right-click pop-up menu.
- Place the mouse over the start point then click and hold the MIDDLE mouse button.
- Keeping the mouse button pressed drag the mouse to the end point.
- A green line will be drawn on the display, the length of which appears in the 2D view and on the control panel.
- Upon releasing the mouse button the measure remains in the 2D view until another measurement is made.
Only one feature can be measured at any time in each of the 2D views. The following screenshot shows an example:
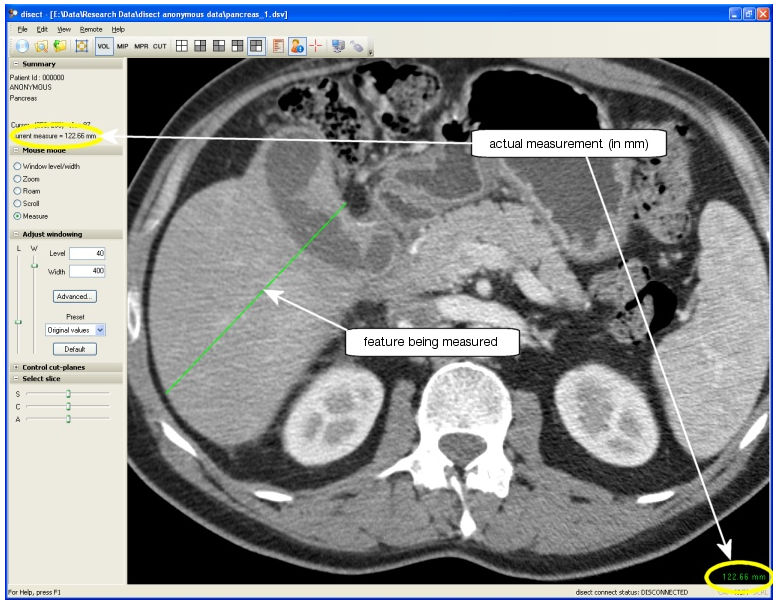
Grey scale value
Measuring the grey scale value of any aspect of the 2D and 3D images
Hovering the mouse cursor on the screen over any of the 2D and 3D images displays the grey scale value of the pixel directly under the tip of the cursor’s arrow.
To activate this feature left click on the ‘cursor’ icon on the toolbar:
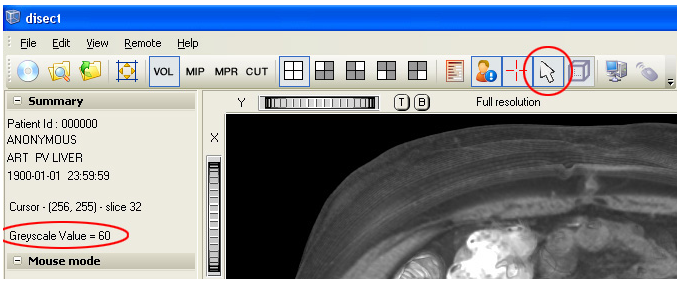
The grey scale value is displayed in the left control panel. The value is continuously updated as the cursor is moved across the 2D and 3D images.
The ‘cursor’ icon on the toolbar has a toggle action. Left clicking on it turns on/off the feature.
NOTE: the grey scale value is not displayed if the images contain colourisation. To view the grey scale value colourisation must be removed.