Connecting two Disect Pro Stations
Overview
The conferencing component of Disect Pro allows two stations, each running Disect Pro , to operate in a collaborative fashion. When a network connection is established between the two stations the same data set can be shared between them, and any image manipulation on one station is instantly replicated on the other.
Establishing a connection
The procedure to establish a network connection between the two stations is as follows. It assumes that you are already in voice (or voice & video) communication with the person(s) at the remote location with whom you wish to establish a connection.
Begin by opening Disect Pro on both stations and make sure they are connected to the local network (site LAN, broadband, etc) and can access the internet.
To initiate a network connection it is necessary to first set up the remote station. On that station choose the menu option Remote / Configure Connection, or click the equivalent button on the toolbar, circled below:

The following dialog will appear:

Click on continue. At this point the remote station is ready to receive a connection from the initiating station. It may be necessary for the person at the remote station to give the IP address of their machine (shown in the dialog) to the person initiating the connection.
On the initiating station choose the menu option Remote / Configure Connection, or click the equivalent button on the toolbar as described above.
In the ‘remote connection’ dialog that appears (see below) select ‘connect to another computer that is already awaiting your call’ then enter the IP address or name of the remote Disect Pro station. The port number should already be set at 4000. Click on continue.
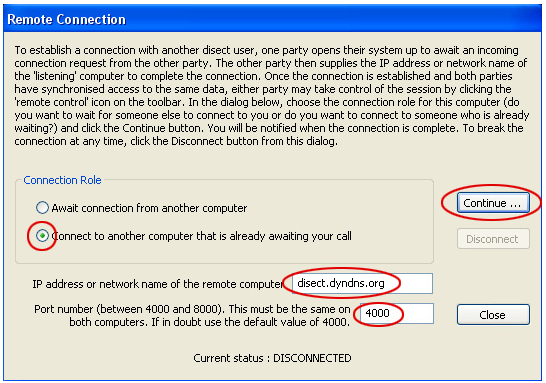
If at this point no file is open in Disect Pro, confirmation that a link has been established is given in the bottom right corner of the display, as indicated below. You are currently shown as the master station because you initiated the link.

If a file is already open in Disect Pro confirmation that a link has been established is given when the following dialog appears:
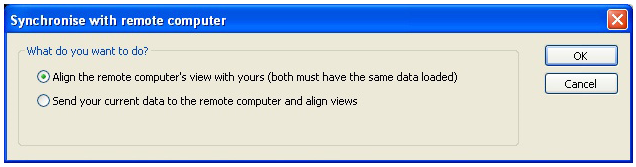
Select option 1 (top) if your station and the remote station already have the same file open and you merely wish to synchronise both stations. Upon clicking on OK a connection between both station is instantly established.
Select option 2 (middle) if only you have the file and you wish to send it to the remote station before synchronising both stations. Upon clicking on OK the following progress bar appears on both displays:
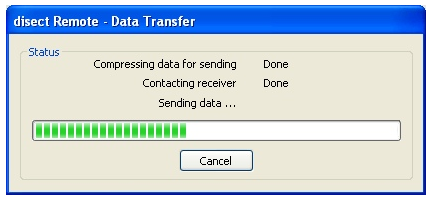
The time to transmit a file to the remote station depends on many factors, not the least being the speed of the network connection. Over a high speed LAN within a hospital or large organisation a 100MB file will take less than a minute, whereas over a broadband connection or the cellular network the time will be longer. In some circumstances it may be advisable to send the desired files to the remote station before the session, then use option 1 above during the session.
At this point the connection between the two stations has been established and the same file is open in Disect Pro on both stations. You are currently the controlling station because you initiated the connection, hence you have control of the image manipulations on both stations. Anything you effect on your display is instantly replicated on the display of the remote station. The person at the remote station cannot effect any changes to the images on either station.
If the person at the remote station wishes to take control of the image manipulations on both stations they need only click on the ‘mouse control’ icon on the toolbar as indicated below. If you wish to retake control the same procedure applies. The icon is a toggle.

The outer edge of the ‘mouse control’ icon is highlighted as indicated below on whichever station currently has control. In addition the same message described above is displayed in the bottom right corner.
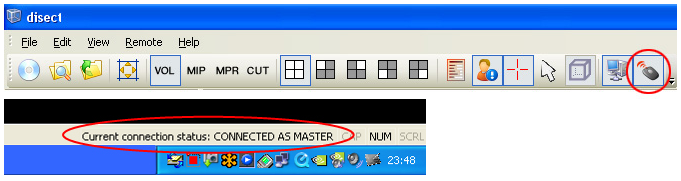
Conversely the outer edge of the ‘mouse control’ icon on the other station is not highlighted as indicated below, and a message appears in the left menu area in place of the normal image controls.
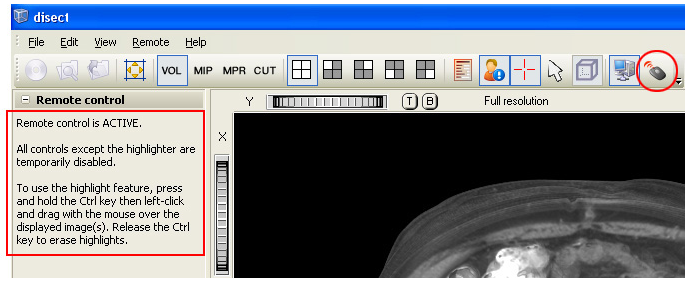
The person at either station can take control of the session simply by clicking on the ‘mouse control’ icon. Handover is instantaneous. That modality supports a conversation-like interaction during the session.
While one station has control the person at the other station cannot access the image manipulation features of Disect Pro, nor can they open a new file and synchronise with the other station. That person can however use the drawing tool to annotate the displayed image. It is not necessary to take control to use that feature.
The drawing tool
Each station has the ability to draw on their display by holding down the ‘Ctrl’ key and left mouse button and using the mouse as a pen. Releasing the Ctrl key restores the display. Whatever is drawn on one display instantly appears on the other display in a different colour for easy identification. The people at both station can draw simultaneously without the need to first take control. This tool is extremely useful to draw people’s attention to particular areas of the scan images.
Terminating the connection
To terminate the network connection and restore the Disect Pro stations to a stand-alone unconnected status, click on the network icon on the top menu bar and select ‘disconnect’ in the dialog that appears, as shown below. (Note: simply closing the Disect Pro application has the same outcome).
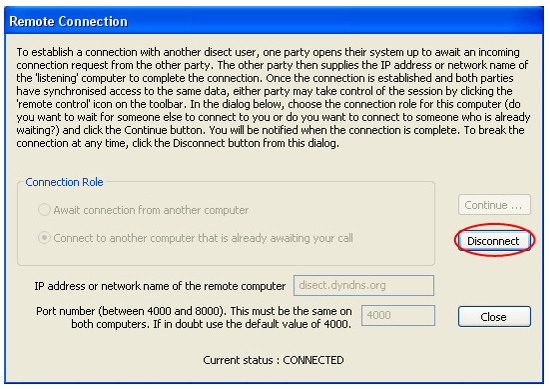
Confirmation that the network connection has been terminated is given in the following message on the bottom right of the display:

IMPORTANT: Conferencing feature is currently inactive.